How to make an order?
This guide will help you avoid difficulties when placing an order using the Vaba service.
Step 1 - select an airport
On the main page, select the airport where you need the service, flight parameters and number of passengers. Click Find.
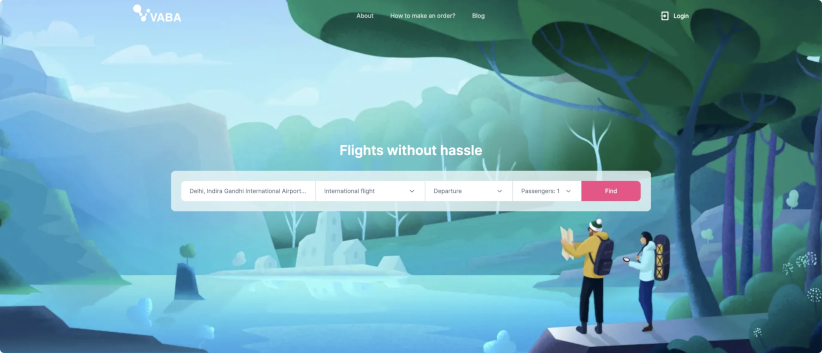
The “Find” button will light up pink when you fill in all the required fields.
Step 2 - select a service
Select the appropriate one from the list of services offered. Click Add.
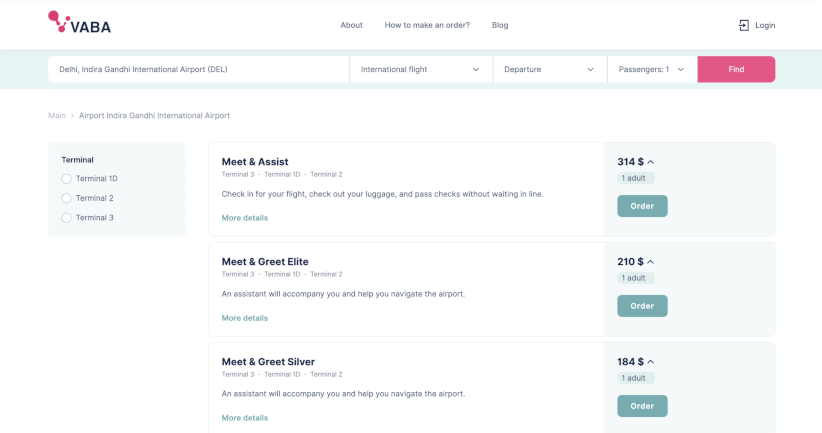
The service itself will find and offer all possible services at the airport
Step 3 - tell us where and when you are flying
Specify your arrival airport, date and airline. Select your flight from those offered in the form or enter its details manually.
Enter the passenger`s first and last name and age if a child is flying. Fill out the “Name plate” and “Additional” fields - if you need an assistant to meet you with a name plate, or if you want to tell us that you are flying with a pet.
At this step, you can add additional services to your order if necessary. These include personal support, expedited check-in for a flight, booking a meeting room and much more.
When everything is ready, click “Book”.
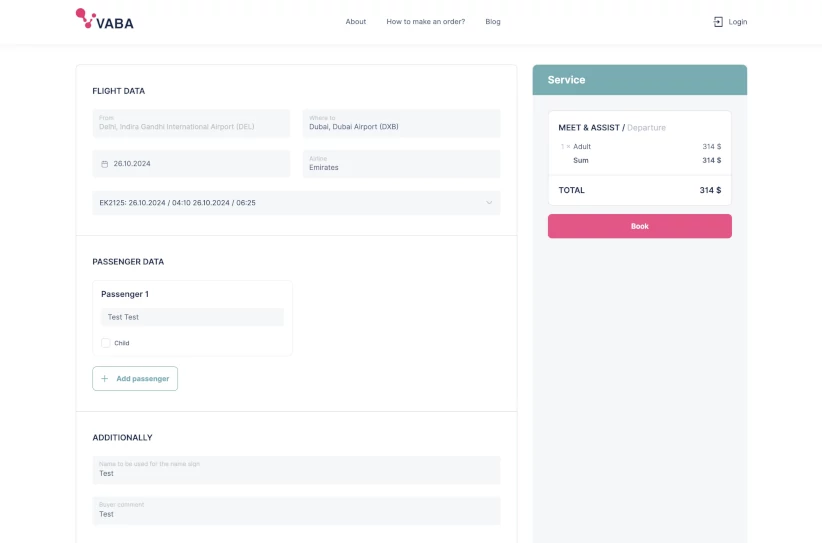
Step 4 - add service
Book services at another airport if necessary. For example, if you place an order at the departure airport, the service will offer services at the arrival airport.
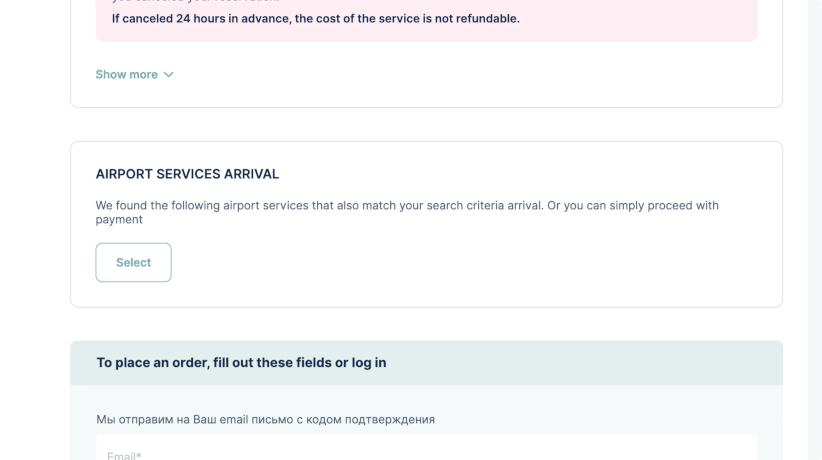
In one order you can book services at three airports at once
Step 5 - Login
Log in to your VABA account or register if you haven`t already. After authorization, you will be able to edit orders and receive notifications about them by email. Leave your phone number here so that the assistant can contact you on the day of departure.
When finished, click "Pay".
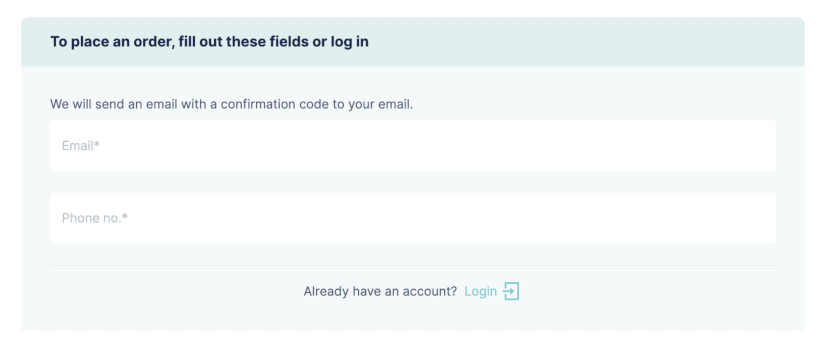
Step 6 - pay for the order and look at it in your personal account
Fill in your card details and click "Pay". After payment, you will receive an order confirmation by email, and the order will also appear in your history: you will find it on the main page of the site by clicking on the “Orders” button.
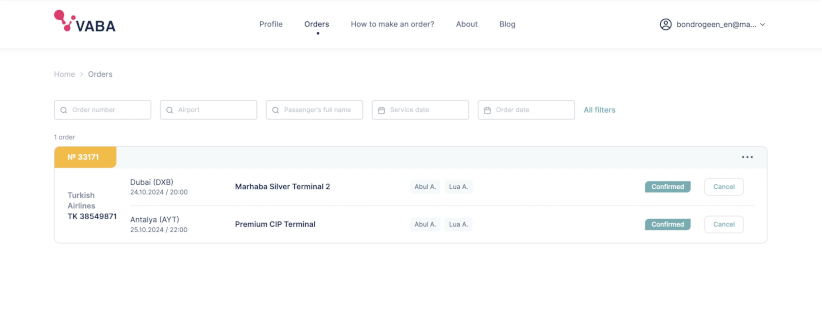
After logging in, the “Orders” tab will appear at the top - there you can see all your reservations
Still have questions?
We answer the most frequently asked questions from users.
How can I change my order if I want to add a passenger, change the date or add a comment?
Click on the “Orders” button at the top of the main page of the site, above the search. Select the desired order, open the menu at the top of the card and click “View order”.
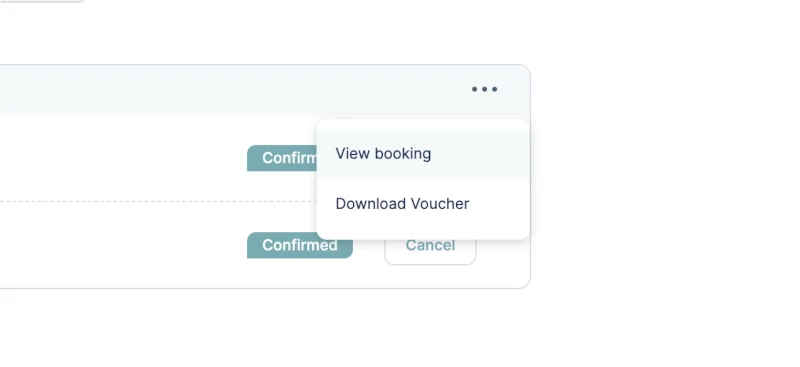
To open the menu, click on the three dots in the right corner of the order card
On the page that opens, click “Edit service”. You can change the flight details, the number of passengers, or simply leave a comment for the assistant.
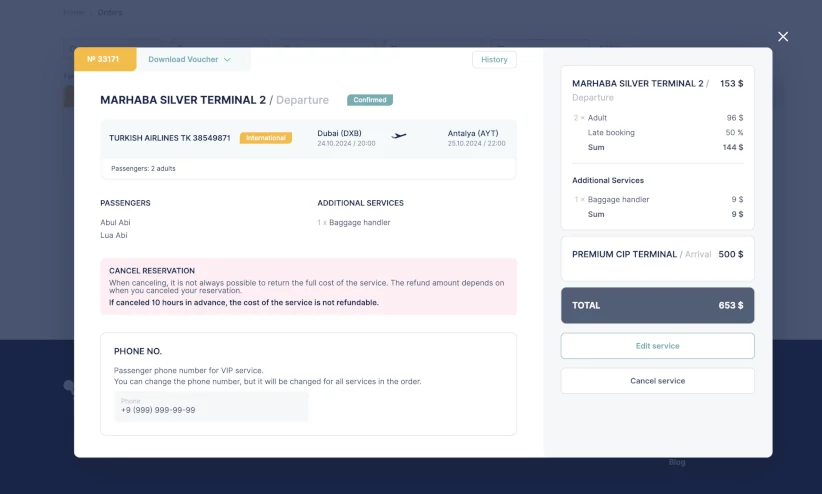
The “Edit service” button is located on the right under the order amount
After editing, the order status will change to “Changed”, then to “In progress”. When we agree on the changes with the airport, the order will again change to the “Confirmed” status; if we fail to negotiate again, it will change to “Not Confirmed”
If I edit my order, will the price change?
The cost may change if you add new passengers to your order, change flight details or flight date - the new amount will be displayed in the calculations on the right. And under the name of the service you will see a warning “The price will be higher.”
The price of the service will remain the same if you add a comment or change the car number and data for the nameplate.
I am flying with transfers and want to be escorted at all airports. How to book several services at once?
To do this, on the main page in the search field, select “Transit”. Start booking services at the transit airport - after that, on the page with additional offers you can book other services at all airports: departure, transit and arrival. In one order you can book services at three airports at once.
Where can I see my order history?
On the main page of the site, click the “Orders” button. Select the desired order, open the menu at the top of the card and click “View order”.
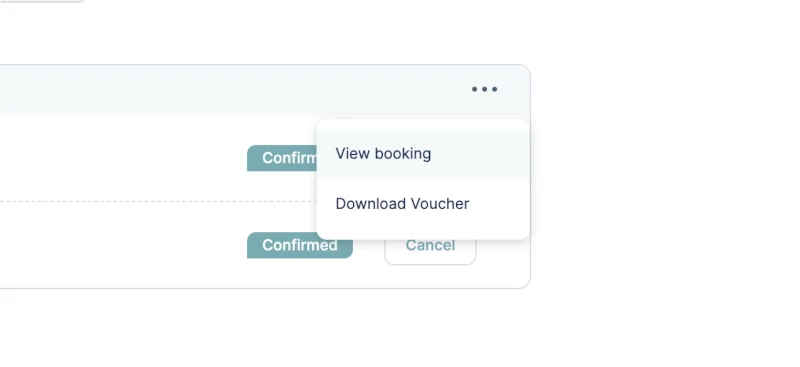
To open the menu, click on the three dots in the right corner of the order card
On the order page, click on the “History” button.
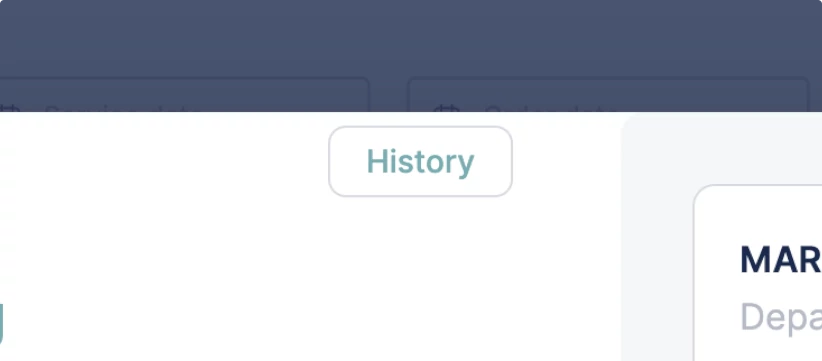
The "History" button is located above the order information